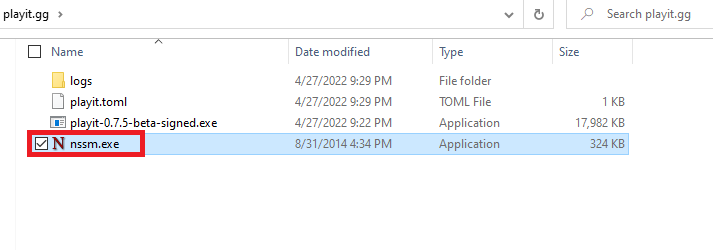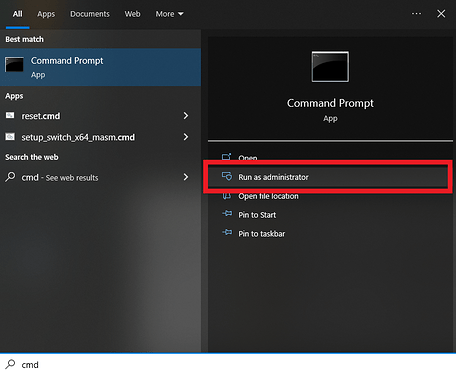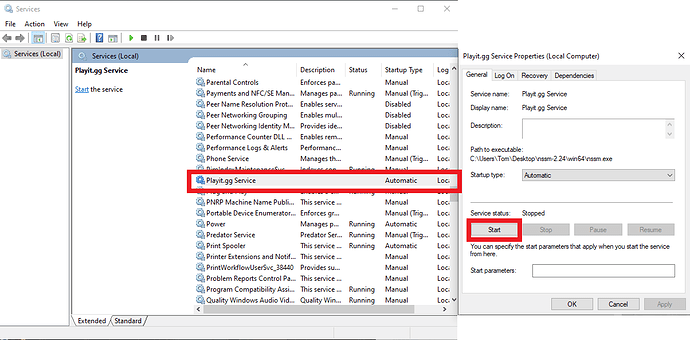This guide shows you the steps to install playit.gg as a windows service, allowing it to run in the background, restart after crashes, and automatically start up on system boot. This is essentially a “set it and forget it” solution.
Step 1: Download NSSM Service Manager (Free and Open Source)
Save and extract the zip file. In the extracted directory navigate to either win32 or win64 (depending on your system architecture). Drag nssm.exe to the directory of the playit.gg executeable.
Make sure your playit.gg executable is in a static location. If you move the files once the service is installed it will fail to start. Ensure you’ve ran the playit.gg executable at least once before proceeding to connect the tunnel to the website. Your directory should look similar to this:
Step 2: Launch Command Prompt as Administrator
We’re installing a windows service, to install the service properly, the program needs administrative access. Please read my disclaimer at the bottom of the guide before proceeding with using command prompt as administrator.
Step 3: Navigate to nssm directory and install the service
You will need to navigate to the directory your playit.gg and nssm executable are located. In my example below they are on my desktop directory. Change directories using the cd command followed by the path.
Finally install the service by using the following command. Replace the service name “Playit.gg Service” with whatever you want to name the windows service.
nssm install "Playit.gg Service"
A GUI window will appear, select the […] button to choose the playit.gg executable file and finally click Install service.
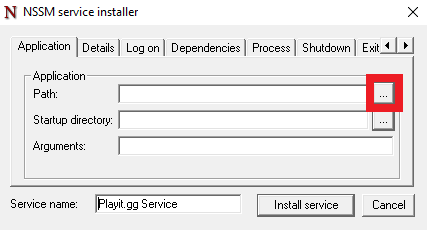
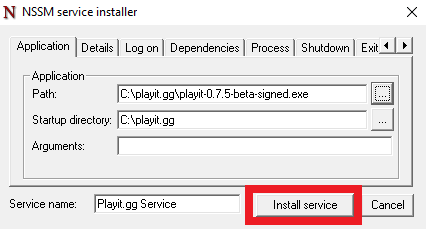
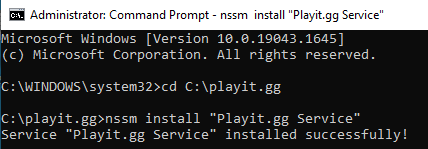
At this point you are done, you can close out of the playit.gg window if it’s already open and start the service. From now on whenever you reboot your PC the service will automatically run. After initial install you may need to manually start the service.
To manually start the service and test it’s functionality press Ctrl+R to open the run window and enter services.msc. Search for the name of your installed service, open up the dialog window and press Start.
You’re done! If this guide can be improved in any way please feel free to let me know. You will no longer have access to the GUI using this method, but you can always refer to the log file for detailed information.
Disclaimer: Please follow this guide at your own risk. I assume no responsibility for any damages caused to your PC as a result of following this guide. Running command prompt as an administrator could cause serious, irrepairable damage if used incorrectly.